Cum să instalezi Windows 7, Windows 8 sau Windows 10 de pe un stick bootabil
Sistemele de operare Windows 7 şi Windows 8 pot fi instalate şi de pe un stick bootabil în cazul în care calculatorul său laptopul tău nu dispune de unitate optică.
Această situaţie este întâlnită din ce în ce mai frecvent, în special în cazul ultrabook-urilor sau laptopurilor ultraportabile, întrucât producătorii preferă să elimine unitatea optică pentru a asigura o grosime şi o greutate cât mai mică pentru produsul final.
În plus, unitatea optică a început să dispară inclusiv de pe computerele desktop, ca urmare a popularităţii stick-urilor USB şi a serviciilor de stocare a datelor în cloud, care uşurează semnificativ transferul de fişiere.
Astfel, dacă vrei să reinstalezi sistemul de operare pe un computer desktop sau laptop fără unitate optică trebuie să pui Windows pe stick, adică să faci un stick USB bootabil cu kit-ul de Windows 7 sau Windows 8. Asta pentru că Microsoft distribuie sistemele de operare Windows 7 şi Windows 8 numai pe DVD.
Ce-ţi trebuie pentru un stick bootabil cu Windows?
- un stick USB cu capacitatea de minim 4 GB
- un kit de instalare pentru Windows 7 sau Windows 8 în format ISO
Dacă ai un calculator sau laptop compatibil cu noua interfaţă UEFI (Unified Extensible Firmware Interface) care va înlocui la un moment dat bătrânul BIOS, este posibil ca stick-ul USB să nu booteze dacă foloseşti formatul de fişiere NTFS. În acest caz, trebuie să formatezi stick-ul în format FAT32 (sau să bifezi opţiunea I want to use the old FAT32 filesystem for more compatibility în utilitarul WinUSBMaker) înainte de a folosi unul dintre aceste utilitare.
Stick bootabil Windows 7 sau Windows 8
Există cel putin trei metode intuitive pentru a realiza un stick bootabil cu Windows 7 sau Windows 8. Una dintre ele dezvoltată chiar de Microsoft, iar celelalte două de programatori independenti.
- Windows USB/DVD Download Tool
Microsoft a înţeles necesitatea utilizatorilor de a putea beneficia de instalare Windows 7 de pe stick, motiv pentru care a lansat un utilitar intuitiv care te ajută să creezi un stick USB bootabil în numai patru paşi.
Chiar dacă numele nu sugerează acest lucru, utilitarul Windows 7 USB/DVD Download Tool poate fi utilizat şi pentru a realiza un stick bootabil Windows 8, iar paşii pe care trebui să-i urmezi sunt identici.
Descarcă şi instalează utilitarul Windows USB/DVD Download Tool de pe site-ul Microsoft (kitul are numai 2.5 MB) şi, după ce îl rulezi, respecta cerinţele de mai jos:
- pasul 1 – Choose ISO file: Selectezi imaginea ISO a kitului de Windows 7 sau Windows 8 de pe harddisk şi dai click pe Next
- pasul 2 – Choose media type: Alegi opţiunea USB device din partea dreapta-jos a ferestrei
- pasul 3 – Insert USB Device: Introduci stick-ul în portul USB, îl alegi din lista drop-down şi dai click pe Begin Copying
- pasul 4 – Creating bootable USB device: aştepţi realizarea stick-ului USB bootabil cu Windows 7 sau Windows 8. Operaţiunea va dura câteva minute, în funcţie de performanţele stick-ului USB, iar la final primeşti mesajul de confirmare Backup completed.
Important: Dacă utilizezi această metodă pe Windows XP, trebuie să instalezi în prealabil Microsoft .NET Framework 2.0 şi Microsoft Image Mastering API v2. Nu încerca să instalezi ultima versiune Microsoft .NET Framework 4.5, aceasta nu este compatibilă cu Windows XP.
- A Bootable USB
Dacă din diverse motive nu vrei să utilizezi Windows 7 USB/DVD Download Tool, poţi apela la utilitarul A Bootable USB, dezvoltat de un programator independent. Operaţiunile sunt la fel de simple şi se efectuează într-o singură fereastră a utilitarului, după cum urmează:
- pasul 1: Introduci stick-ul în portul USB, rulezi utilitarul, dai click pe Check USB şi, după ce este identificat, pe Format USB (ATENŢIE: toate datele de pe stick vor fi şterse)
- pasul 2: Dai click pe ISO version, iar cu Open ISO selectezi imaginea cu Windows 7 sau Windows 8 de pe harddisk
- pasul 3: Selectezi Start ISO, iar utilitarul realizează în câteva minute stick-ul USB portabil cu Windows 7 sau Windows 8.
- WinUSBMaker
A doua alternativă este utilitarul WinUSBMaker, un software portabil care nu are nevoie de instalare, întrucât poate fi rulat direct prin accesarea fişierului .exe din arhiva descărcată de pe site-ul Josh Cell Sotwares. Operaţiunile pe care trebuie să le urmezi sunt simple:
- pasul 1: Introduci stick-ul în portul USB, rulezi utilitarul WinUSBMaker, iar în tabul Welcome selectezi stick-ul USB detectat de calculator
- pasul 2: Intri în tabul Setup to USB, selectezi opţiunea I want to work with an ISO file, dai click pe Select an ISO or Directory şi selectezi imaginea cu Windows 7 sau Windows 8 de pe hard-disk
- pasul 3: Selectezi Make USB Bootable, iar utilitarul realizează în câteva minute stick-ul USB portabil cu Windows 7 sau Windows 8.
Important: doar versiunea WinUSBMaker 2.0 Beta poate fi utilizată şi pe Windows XP pentru a realiza un stick bootabil cu Windows 7 sau Windows 8. Versiunile precedente ale utilitarului nu sunt compatibile cu Windows XP.
Stick-ul tău portabil cu Windows este gata. Înainte de a începe instalarea sistemului de operare pe calculator sau laptop este important să setezi în BIOS ca First Boot Device dispozitivele de tip flash (stick USB, harddisk extern etc), indiferent de utilitarul pe care l-ai folosit. Instalarea Windows 7 sau Windows 8 de pe stick se realizează identic cu instalarea tradiţională de pe DVD.
Concluzii
Utilizarea stick-urilor de memorie USB ca metodă de a instala un sistem de operare a devenit din ce în ce mai uşoară datorită numeroaselor utilitare realizate de programatori independenţi sau chiar de Microsoft.
Ca metodă alternativă la aceste utilitare poţi folosi Command Prompt. Metoda este însă dificilă şi presupune numeroase comenzi scrise la tastatură care conduc la acelaşi rezultat, însă într-un interval de timp mult mai mare. De aceea, noi îţi recomandăm celelalte trei variante şi, cu precădere, pe prima, pentru că este cea propusă de Microsoft.
Tu ce metodă preferi atunci când vrei să faci un stick bootabil? Aplezi la utilitarul dezvoltat de Microsoft sau la alternativele independente? Sau, din contră, preferi în continuare să utilizezi instalarea de pe DVD?



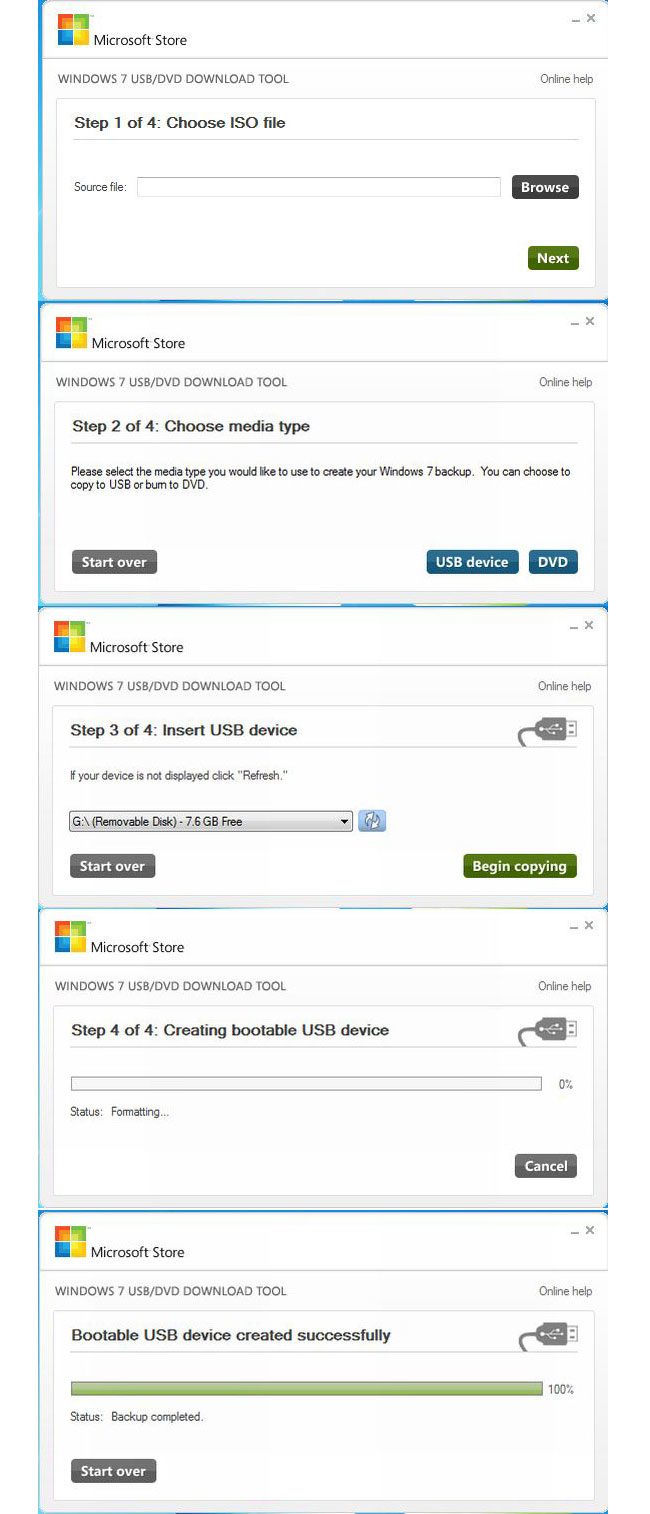
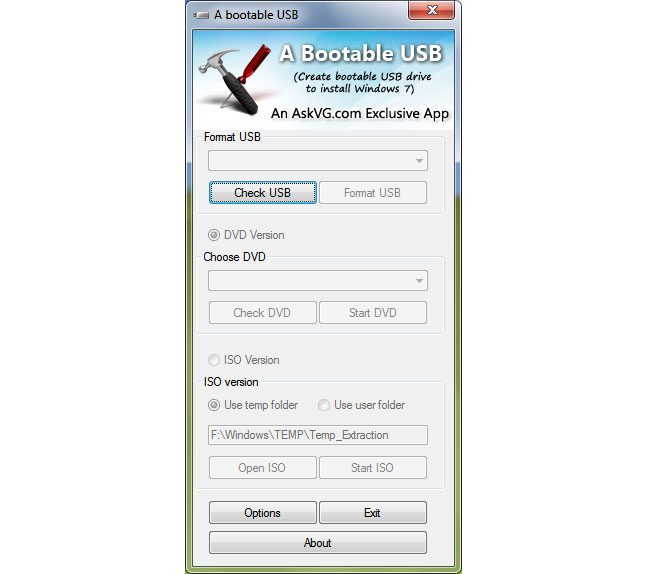
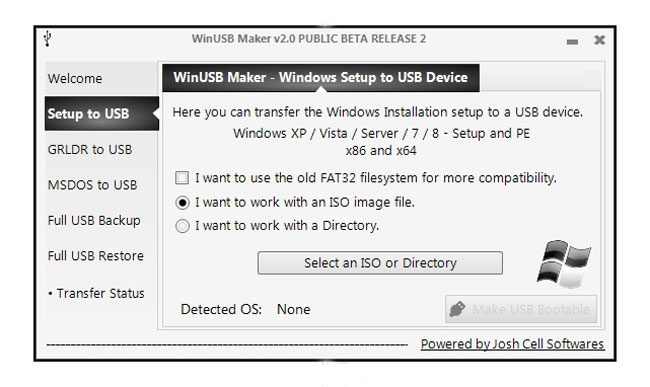







Archanghel
13 ianuarie 2015 la 13:29
Am sa mai dau cv detalii,WintoFlash,vede stick-ul (stick facut tot cu el)si incepe sa scaneze subdirectoarele continute pe usb din imaginea ISO.Dupa ce termina de scanat,imi apare mesajul…no iso image…sau cam asa cv.Cu Rufus,incepe instalarea si dupa ce setup copiaza filele pe HDD,se opreste si zice ca un driver de dispozitiv este lipsa si sa rasfoiesc la el pentru continuare.Chestia este ca la Browse,nu apare USB-ul.Si mai scrie ca,daca am dvd in unitate,la acest pas,dvd-ul nu e necesar,sa-l remuv din unitate si sa dau restart,dar cind dau restart,ma intreaba…sigur renunt sa instalez win7 ?..chiar ca sint disperat,nu mai stiu ce sa mai fac,
madalin
27 ianuarie 2015 la 15:11
youtube.com/watch?v=t89VQP0ZCLY
lucian
9 mai 2017 la 08:13
ok, si cum formatez usb-ul daca am un wind bootabil pe el? write protected……am incercat cu cmd, regedit, ….ceva programele….nu merge…o idee? multumesc
geooo
2 februarie 2015 la 09:48
eu nu am usb la tabletă
ce fac
vreau să instalez windows 8.1
si n-am net la tabletă
pentru a descărca eu descarc pe laptop si transfer prin cablul usb
Daniel Popescu
2 februarie 2015 la 13:18
Nu poti instala Windows 8.1 pe tableta. Pentru a te conecta la internet gasesti o retea Wi-Fi.
geooo
14 februarie 2015 la 11:59
eu am vorbit cu cei de le Microsoft și au spus că da
geooo
14 februarie 2015 la 12:03
și cum distribui net wi-fi de pe laptop?
Și windows 8 și windows 8.1 au interfața metro
ely
20 februarie 2015 la 01:35
am si eu un laptop de la sony vaio se chiama de cateva zile un mai merge Windows-ul imi da eroare 0xc0000001 am vrut formatez,dar un am reusit cand il deschid imi arata deskopul albastru si scrie PROCESS1_INITIALIZATION_FAILED.cum as putea rezolva aceasta problema?
ionut
6 martie 2015 la 19:51
buna seara vreau sa ma ajutati va rog dupa ce se termina de incarcat USB bootabil mi se deschide run bootseting.exe
marin
10 martie 2015 la 18:35
Salut, selectez sa ruleze de pe USB si se porneste windowsu, de ce nu vrea sa porneasca de pe USB?
tony
13 martie 2015 la 11:27
Foloseam WinToFlash pe site-ul oficial are virusi programul la fel, si nu merge orice windows, am incercat si rufus formata stickul doar NTFS si nu-l detecta in BIOS ZONTAC winUSB Maker un program excelent
Kyest
22 martie 2015 la 12:17
Stickul meu e recunocut pe HDD, nu pe Disk Unity, nu il pot selecta deci
Dan
1 noiembrie 2015 la 22:59
Are ceva daca pe stick-ul de pe care vreau sa bootez mai sunt si alte fisiere cum ar fi poze/muzica?
Daniel Popescu
8 noiembrie 2015 la 11:40
Este recomandat sa ai doar kit-ul de Windows, fara alte fisiere.
Dragos
30 noiembrie 2015 la 22:18
Am facut primul pas foarte corect, dar avand windows 10, imi apare asta cand incerc sa pornesc install-ul imgur.com/K1LDzDj
Octaf
15 februarie 2016 la 13:42
Rufus este cel mai bun dintre toate softuletele astea de facut bootable usb.
Cu astea postate aici am avut probleme, cu rufus niciodata.
So try rufus!
valentino
21 martie 2016 la 18:43
salut am o problema cu sticku cand incepe sa se instaleze windowsu la 50 la100% imi da error requied filles missing or corupted si la windows 7 si la windows 10 la fel nustiu ce sai fac am 4 giga de ram procesor dual core intel hard de 250 giga astept raspuns raspuns multumesc
Janayck
20 aprilie 2016 la 10:05
E posibil sa ai bad-uri pe HDD. Incearca sa formatezi tot HDD-ul si sa il instalezi in partitia 2 facand-o de 60 Gb
Dan
21 iunie 2016 la 12:15
Am incercat si eu toate bune pana ajunge la restartare si imi da eroare si numai continua ce sa fac
asasaa
12 august 2016 la 17:43
win to flash cel mai simplu program prin care poti creea un stick bootabil
donose
4 octombrie 2017 la 17:32
care windows e mai bun?cel instalat din stick sau cel din dvd?
Echipa Giz.ro
4 octombrie 2017 la 22:06
Windows-ul este acelasi, difera doar mediul fizic de pe care il instalezi.