GIMP – prezentare generală şi funcţii de bază, vs Photoshop
GIMP este unul dintre cele mai cunoscute programe gratuite pentru editarea fotografiilor, însă numeroasele opţiuni şi meniuri reprezintă un impediment în adopţia acestuia de către utilizatorii mai puţin experimentaţi.
Numele GIMP este prescurtarea pentru GNU Image Manipulation Program, iar această aplicaţie este una dintre cele mai bune alternative la clasicul Adobe Photoshop, care pe lângă costurile foarte mari are numeroase funcţii care nu vor fi utilizate aproape niciodată de cea mai mare parte a utilizatorilor.
De aceea, în acest articol te vom familiariza cu interfaţa GIMP şi cu funcţiile sale principale, pentru a-ţi oferi imboldul necesar de a utiliza acest program. Ulterior, pe măsură ce capeţi experienţă, vei vedea că GIMP este un instrument eficient pentru editarea pozelor tale.
Înainte de a începe trebuie însă să instalezi GIMP. La ora redactării acestui articol, ultima versiune de GIMP este 2.8.2, iar kitul de instalare poate fi downloadat de pe site-ul oficial al aplicaţiei. Alternativ, poţi descara GIMP de pe PortableApps, avantajul în acest caz fiind că poţi instala aplicaţia pe un stick USB pentru a o folosi imediat pe orice computer.
Interfaţa de utilizare
Aşa cum spuneam, interfaţa lui GIMP pare la început foarte stufoasă. Aplicaţia a preluat modelul Photoshop şi oferă în ecranul de start un aşa-numit Toolbox, care cuprinde numeroase iconiţe în jumătatea de sus. Pentru fiecare opţiune în parte există de asemenea un set de setări care pot fi editate în jumătatea de jos, lucru care aglomerează şi mai mult spaţiul de lucru. În plus, tot la deschiderea aplicaţiei suntem întâmpinaţi de un alt spaţiu de lucru pentru layere.
Totuşi, folosirea funcţiilor de bază ale acestui editor de fotografii este simplă, iar în continuare îţi vom prezenta cum se folosesc cele mai uzuale instrumente din cadrul unui software de acest gen.
Cum să micşorezi dimensiunea în MB a unei imagini
Una dintre cele mai banale operaţiuni pentru un program de editare este micşorarea dimensiunii în MB a unei imagini, în special atunci când vrei să o publici pe internet.
Pentru a face acest lucru în GIMP, reţine că după ce ai deschis fotografia nu trebuie să apelezi la clasica funcţie File – Save As, întrucât aceasta salvează poza în formatul proprietar XCF. În schimb, trebuie să selectezi File – Export.
Urmează un click în partea de jos pe Select file type, după care alegi formatul JPG şi apeşi Export. În fereastra care apare trebuie să stabileşti la ce calitate salvezi poza. Fotografia pe care am efectuat testul pentru acest articol avea 1.8 MP, iar după reducerea calităţii la 50% a ajuns la numai 0.8 MP şi la 0.5 MB pentru o calitate de numai 20%. Totuşi, diferenţele dintre imagini sunt destul de greu de identificat, astfel că această metodă este utilă pentru micşorarea unor fotografii pe care vrei să le publici pe internet.
Cum să micşorezi dimensiunea unei fotografii ca număr de pixeli
În alte situaţii vei avea o fotografie de dimensiuni mari ca număr de pixeli pe care vrei să o micşorezi la dimensiuni mai “normale”. Pentru a realiza acest lucru trebuie doar să dai click dreapta pe poza deschisă în GIMP şi să selectezi meniul Image – Scale Image. În exemplul nostru, am descărcat o fotografie de 3543×2362 pixeli pe care am micşorat-o la o lăţime de 1000 pixeli, suficient de mare pentru a fi publicată şi pe internet. Atunci când scrii noua valoare a lăţimii, valoarea înălţimii se modifică automat pentru a păstra proporţiile imaginii, astfel că imaginea din acest exemplu s-a micşorat la 1000×667 pixeli.
Merită remarcat faptul că la salvarea imaginii conform procedurii de la pasul anterior poză a ajuns la numai 149 KB, după ce fotografia iniţială avea 750 KB. Aceasta este, de altfel, o altă metodă (mai eficientă) de a micşora dimensiunea în MB a unei fotografii.
Cum să decupezi o imagine
O altă cerinţă des întâlnită este aceea de a tăia o parte din poză care din diverse motive nu se potriveşte contextului. În exemplul nostru, am ales un peisaj aflat doar în partea de jos a fotografiei, în timp ce partea superioară, reprezentată de cer, este mai puţin relevantă.
De aceea, am ales funcţia de Crop, disponibilă prin succesiunea Tools – Transform Tools – Crop şi apoi am selectat cu drag-and-drop zona pe care am vrut să o păstrez.
Cum să roteşti o imagine
La fel de des întâlnită este situaţia în care ai făcut o fotografie invers şi trebuie să o roteşti pentru a o vedea în mod corespunzător. Soluţia este de asemenea una cât se poate de simplă: selectează Tools – Transform Tools – Rotate şi în meniul care apare selectează cu câte grade vrei să roteşti fotografia.
De exemplu, dacă o fotografie este cu susul în jos trebuie să o roteşti cu 180 de grade, iar dacă vrei să o transformi din landscape în portrait trebuie să o roteşti cu 90 de grade.
Cum să elimini efectul de ochi roşii
Efectul numit “ochi roşii” este în continuare prezent în numeroase fotografii, însă GIMP oferă un instrument rapid şi pentru această problemă.
Varianta simplă este să deschizi poza şi să apelezi direct la instrumentul oferit de GIMP, care poate fi accesat prin succesiunea Filters – Enhance – Red Eye Removal. Aplicaţia determină automat ochii roşii şi îndepărtează acest efect printr-un simplu click pe OK. Problema este că, în realitate, aplicaţia îndepărtează toate zonele de roşu din poză, astfel că nu este exclus ca alte zone roşii din poză, de exemplu buzele, să fie de asemenea înnegrite.
Într-o astfel de situaţie trebuie mai întâi să selectezi manual zona ochilor roşii. Pentru asta, fă un zoom cât mai puternic al fotografiei (chiar dacă pixelii se văd inestetic), selectează instrumentul Eclipse din Toolbox (primul rând, al doilea de la stânga la dreapta) şi apoi, cu drag-and-drop, selectează zona ochilor roşii. Mai departe trebuie doar să activezi funcţia Red Eye Removal aşa cum am explicat mai sus.
Concluzii
Acestea sunt principalele funcţii ale aplicaţiei GIMP pentru editarea fotografiilor, însă după ce te vei acomoda cu interfaţa aparent greoaie vei descoperi numeroase alte instrumente pentru retuşarea şi îmbunătăţirea calităţii imaginilor.
În cazul în care eşti dornic să aprofundezi această aplicaţie, îţi recomandăm şi o serie de site-uri care prezintă numeroase tutoriale din cele mai diverse zone de utilizare a programului:
- GIMP Tutorials – chiar dacă nu a mai fost actualizat din 2010, site-ul oferă numeroase tutoriale care explică pas cu pas şi cu ajutorul screenshot-urilor cum să foloseşti la maxim acest program
- GIMPed Tutorials – acest site are chiar un mic manual de tutoriale pentru începători, pe lângă sfaturi utile pentru îmbunătăţirea cunoştinţelor de GIMP
- GIMPology – nu impresionează la capitolul design, dar şi acest site oferă câteva resurse interesante



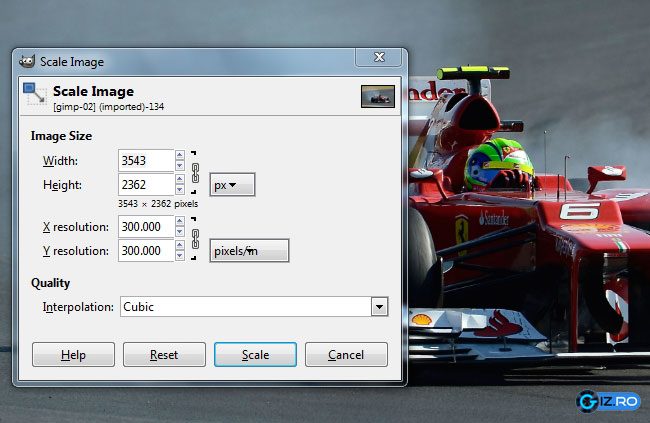

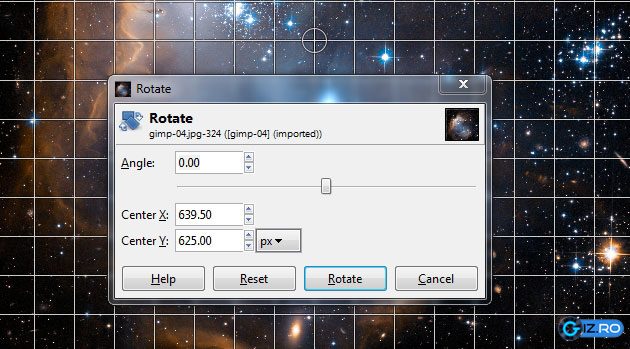





Zona
13 ianuarie 2013 la 23:19
am incercat sa folosesc si eu aceasta aplicatie insa mi-am prins urechile in ea, sunt obisnuit cu photoshop si cred ca pentru moment este cea mai buna aplicatie pentru editare foto
Ionut Popa
14 ianuarie 2013 la 12:19
Tine cont ca Photoshop-ul nu prea e gratuit (CS2-ul este totusi de cateva zile free), plus Gimp-ul nu ocupa atat spatiu pe disc ca omologul de la Adobe.
Gimp este o alternativa totusi la Photoshop, chiar daca nu se ridica la nivelul acestuia ca si functionalitate.